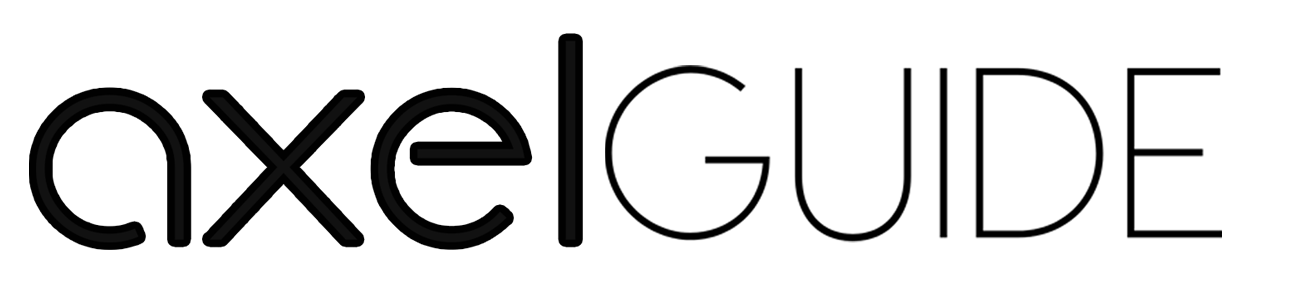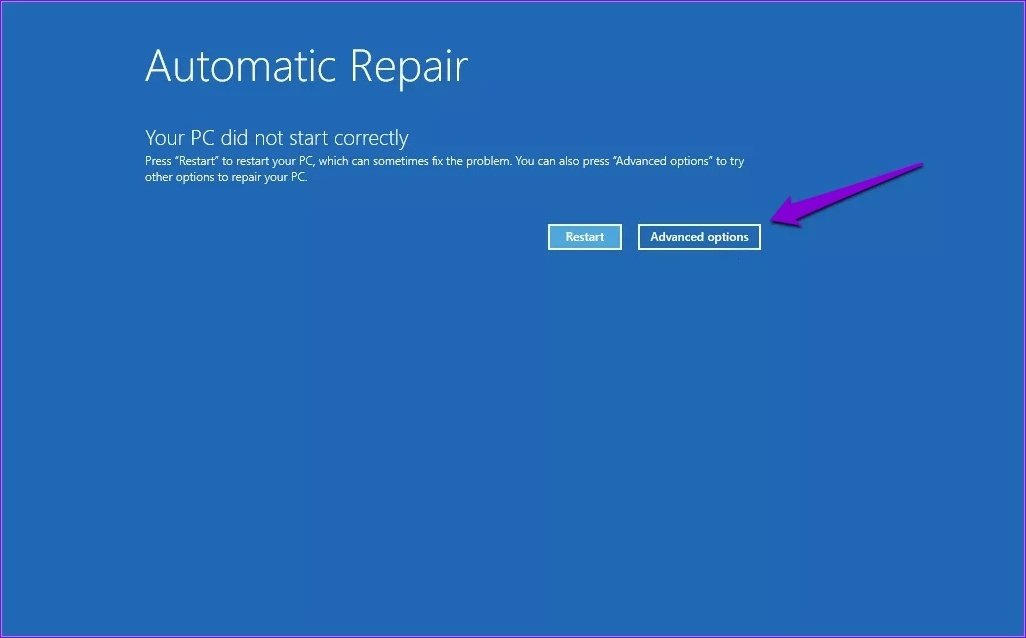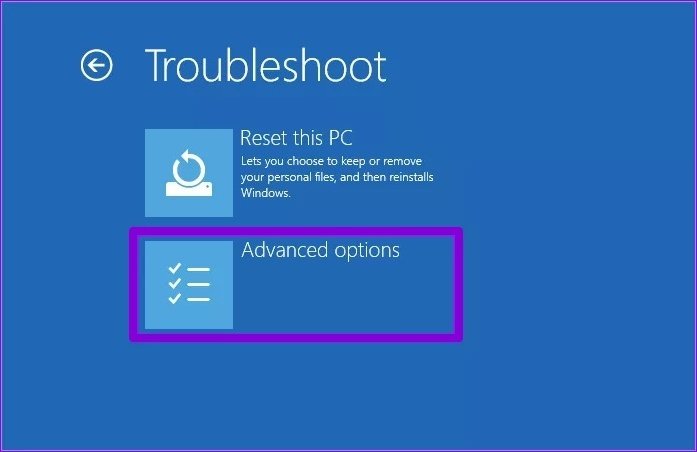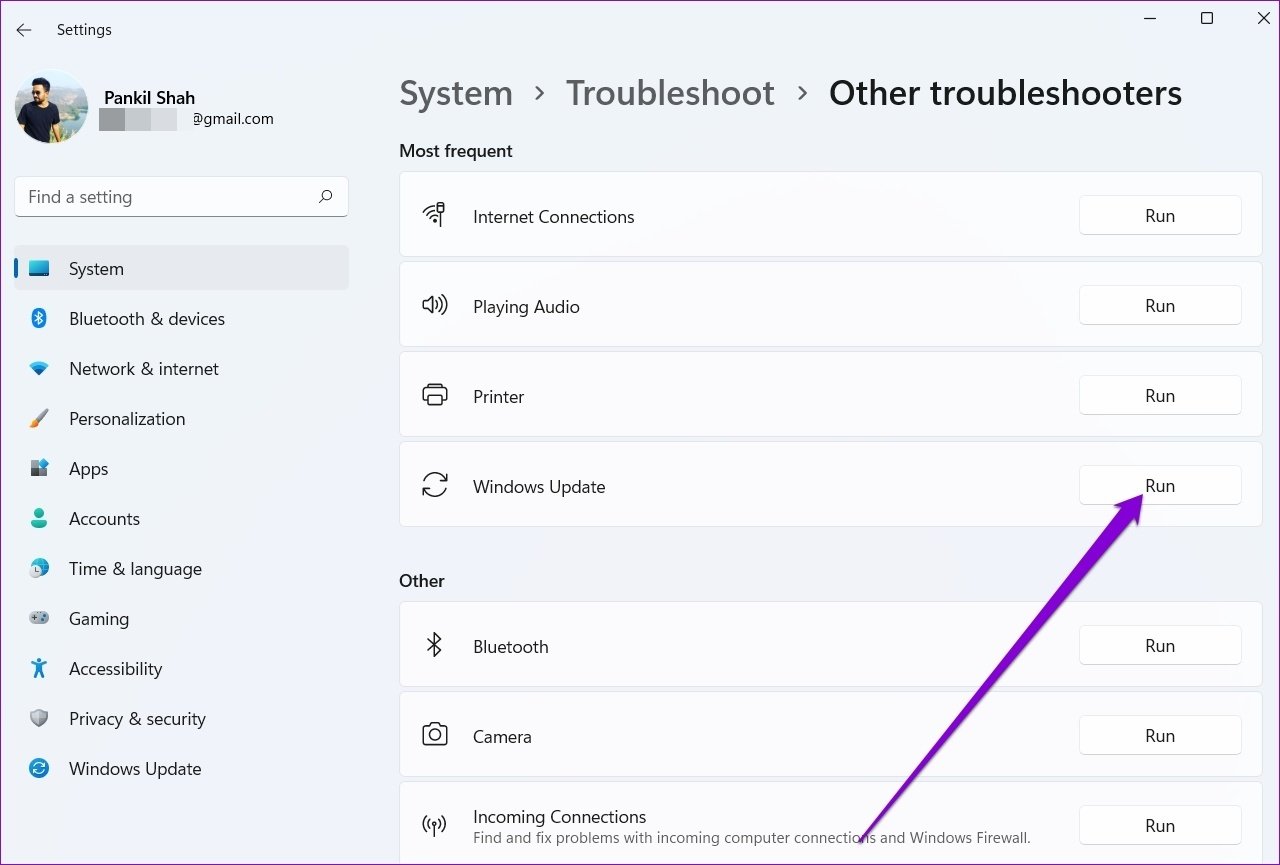When you install the latest updates, there may be laptop undoing changes made to your computer. The main cause behind this error is that the system cannot install the latest updates and try to revert the changes. If you are facing the same issue on your system, this article is for you. In this article, we will discuss the possible causes and solutions to overcome this issue so that we will address this issue in detail. Keep reading!
Table of Contents
ToggleWhy Do Laptop Undoing Changes Made to your Computer?
There are some possible causes of the laptop undoing changes error. The likely cause of this issue is the problem with the update. The following are some other possible causes:
- Your laptop shut down during the update process.
- Corrupted file systems.
- When updates were downloading, the update service stopped.
All the above issues may occur in both Windows, i.e., Windows 10 & 11.
How to Fix Undoing Changes Issues on Windows 10?
You can easily fix the laptop undoing changes made to your computer on Windows 10 through the shutdown process. You can do it by shutting down the laptop and turning off the Wi-Fi. Alternatively, you can do it by unplugging the router, waiting for a minute, and turning it on to ensure the system turns on again or not. Also, you can check the system file checker for system errors.
But remember one thing, you can only do it when you manage the boot process normally. Here’s how you do it:
- Go to the Admin (Elevated command prompt).
- Now, you need to type some of the following commands:
- sfc /scannow
- exe/Online /Cleanup-image /Checkhealth
- exe/Online /Cleanup-image /Restorehealth
- Now, wait for some time until the process becomes complete.
- When the process ends, you have to enter these commands:
- net stop wuauserv
- net stop bits
- rename C:\Windows\SoftwareDistribution\ to SoftwareDistribution.bak
- net start wuauserv
- net start bits
Now, you can easily reconnect the system and try installing the updates again. You can also optimize the system as it will help save the system from update issues soon. The advanced system optimizer helps in optimizing the overall system’s performance. Moreover, the advanced PC cleaner helps alleviate the problems responsible for the ”Unloading changes made to your computer”.
Other Ways to Fix Laptop Undoing Changes Made to your Computer
Other than the shutdown and restarting of the Wi-Fi router way, there are other ways and solutions to fix the laptop undoing changes made to your computer. You can try these troubleshooting solutions and see which works best for you. The following are these:
Boot the Windows
The first way to fix the laptop undoing changes is through the Windows boot-up process. In this way, you can boot your Windows into safe mode. Here’s how you do it:
- When your computer restarts, you must press and hold the shift & F8 key.
- Now, you can see the different options with the advanced startup screen.
- Then click on options, go to troubleshoot, and then advanced options.
From the advanced options, click on startup settings and enable the safe mode.
Deleting Latest Updates
After enabling the Windows into safe mode, you now need to delete the latest installed updates. Here’s how you do it:
- In the Windows search, type the control panel and enter the key.
- Click on programs & features, then go to view installed updates.
- Now, you will see all the Windows updates on the new window. Among these updates, uninstall the latest updates.
- Reboot the Windows 10 in the normal mode.
Go for Windows Update Troubleshooter
When the laptop undoing changes made to your computer, then the third way to resolve this issue is by using the Windows update troubleshooter. You will find a built-in Windows troubleshooter on Windows 10 to solve the common Windows issues. Here’s how you can use it:
- Press the Windows+I.
- Go to Update & Security and then click on Troubleshoot.
- Click on the Windows Update and Run the Troubleshooter.
- Wait for the process to finish by waiting for some time.
- Now, you need to restart the PC to see whether the Undoing Changes issue is fixed.
Block Windows Updates (Automatic)
Here’s how to block Windows automatic updates:
- Press the key Windows+I.
- Search for the Network & Internet.
- Click on the Status option on the left and then go to Change connection properties on the right.
- Now, you see the metered connection option. Please enable it.
Rename the Software Distribution Folder
You can use the software distribution folder to store the Windows files temporarily. When these files create corrupt issues during installation, then you can experience the laptop undoing changes error messages. To do it, you can:
- Run the elevated command prompt.
- Now, type the following commands, and you need to press Enter after every command.
- net stop wuauserv
- net stop bits
- rename C:\Windows\SoftwareDistribution\ to SoftwareDistribution.bak
- net start wuauserv
- net start bits
Update the Windows, and you will not face any issues.
Run System File Checker Scan
After trying the abovementioned methods, if there’s still a problem, the SFC checker, a built-in tool, helps fix the corrupt Windows files. To run it, you need to follow these steps:
- Go to the Windows search bar, type the command prompt, and select the best result.
- Now click on the option ”Run as Administrator”.
- Type the command ”sfc/scannow” and press the enter key.
- Wait for the SFC scan to scan and fix the corrupt files.
- To apply the changes, restart the PC.
Running DISM:
First, the DISM stands for the deployment image servicing & management service. After running the SFC scan, we now recommend that you need to run the Windows DISM. With the SFC scan, this one is the best to fix the laptop undoing changes made to your computer. Here’s how you run the DISM:
- Run the command prompt as an administrator.
- Then, enter the command, ”DISM.exe/Online /Cleanup-image /Restorehealth”.
- If you face any of the problems, you need to connect the installation USB/ DVD and then enter this command, ”DISM.exe /Online /Cleanup-Image /RestoreHealth /Source:C: RepairSourceWindows /LimitAccess”.
- Let running the command close the CMD and restart your PC.
So, these are the beneficial ways to rectify the laptop undoing changes made to your computer easily.
Conclusion:
The above article will cover you in detail on the laptop undoing changes made to your computer. All the ways mentioned above are best in helping to solve your issues when your laptop comes with undoing changes. You need to thoroughly understand these issues and work on them accordingly to optimize your system performance.
FAQs:
Shutting down the PC and restarting the Wi-Fi is the foremost solution to this issue. You can also try other ways if you fail to resolve such an issue by shutting down the PC and restarting Wifi.
Undoing changes made to your computer will not take more than an hour, or it will take a minimum of 30 minutes.
Yes, some ways exist, including using the Windows optimizer, running the Windows troubleshooter, and deleting the previously installed updates. So, you can easily save your system from the undoing change issues with these ways.