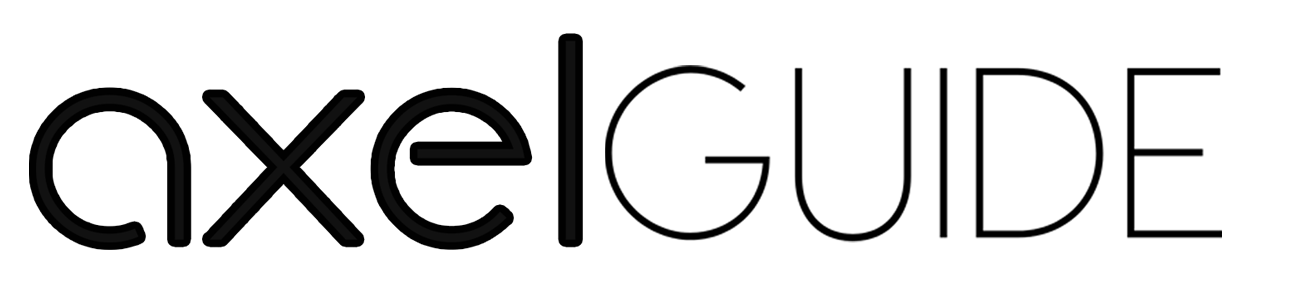The motherboard is crucial to the processor’s internal components and hardware. Your motherboard is compatible, and your motherboard drivers must be updated. Motherboard drivers help smoothen the controlling function and deliver a good performance. If you want your motherboard to work properly without creating issues, ensure that your motherboard drivers are updated. Also, make sure that you are using the right drivers. Now, you want to know how to update motherboard drivers. So, in this article, we will guide you in detail on updating the motherboard drivers.
Table of Contents
ToggleHow to Update Motherboard Drivers?
You can update your motherboard drivers in two ways: one is done manually, and the other one is done automatically. You can choose any method which you want to apply for your convenience. We will share both ways with you so you can easily update your motherboard driver.
- Update Driver Manually
- Update Driver Automatically
Let me explain both of the ways on how to update motherboard drivers in detail:
Way 1: Update Driver Manually
If you want to update your motherboard manually, you need to install & download the drivers from the manufacturer’s official website. To manual install the motherboard drivers manually, you need to follow these steps:
- Go to the motherboard’s manufacturer’s official site.
- If you know about your motherboard model number, then search for it. If you don’t know, the motherboard’s model no. is written on the back.
- Go to the driver download page and download a suitable driver with your processor & motherboard type.
- Once you download the driver, go to the folder where you saved your motherboard driver. On the .exe file, double-click on it and further follow the screen instructions to install the driver. If it’s a zipped file, unzip it and download the driver update.
- In the last, restart your system so that any changes apply.
If you want to know which motherboard you have then read out our guide on how to find out what motherboard I have.
Way 2: Update Driver Automatically
If you don’t want to update the motherboard driver manually, you can automatically update the motherboard’s driver. Also, if you don’t find a compatible motherboard driver, the best option is to update the driver automatically using Advanced Driver Updater.
When you update the driver through Advanced Driver Updater, there’s no need to remember the motherboard configuration settings and model no. Advance Driver Updater will automatically fetch the results of your motherboard model no. and other features. In this way, you are less likely to install/ download the incorrect driver.
So, here’s how to update motherboard drivers automatically:
- First, download the Advance Driver Updater by clicking Download Now.
- To install the tool, double-click on the already downloaded .exe file. Run the Advance Driver Updater.
- Now click on the button Start Scan Now.
- Now, the Advance driver updater scans the old drivers on your system, if any.
- Once the scanning process is completed, click the updated driver beside the motherboard.
- After updating, restart the system. Now, your motherboard driver should be updated.
If you have the latest version updater, you can easily update the other outdated drivers, too, simultaneously by clicking on Update All. If you go for a pro version, you will get the 2-month money-back guarantee and professional technical team support. If you are using the trial version, you will not get the technical team assistance and must update each driver individually.
Reasons to Update the Motherboard's Drivers
Many people ask why there is a need to update the motherboard’s drivers. For the motherboard-optimized performance and other internal component’s performance, it is a must that your motherboard drivers should be updated. Due to some of the following causes, you need to update your motherboard driver:
- When the manufacturers cannot fix some loose ends in the chipset. After that, you notice that it must be fixed.
- If your system performance demands an upgrade, then the motherboard’s drivers may need to be updated.
- When your motherboard configuration settings demand that the driver be updated, you need to update the motherboard drivers.
How Many Types of Motherboard Drivers?
Five main types of motherboard drivers are used in your system to command & communicate the accessible information to the motherboard and processors. The following are:
Sound Drivers: These motherboard drivers are responsible for sending the audio information to the main output. These drivers installs typically the PCI & PCIe slots into the motherboard.
Network Driver: This motherboard driver controls the device functions that connect your system to a network.
Chipset Driver: It’s a small file attached through which your operating system needs to identify the motherboard attached to the computer or laptop.
Video Driver: A driver that usually establishes the connection between the operating system and the system’s graphics.
Wi-Fi Driver: This driver is responsible for connecting with the Wi-Fi network.
Try to clean your system’s motherboard after some time so that you can get better performance.
Conclusion!
We hope you find this article helpful about how to update motherboard drivers in two different ways, i.e., manually and automatically. If you have a short time and want an advanced updater, try the automatic method. If you are a technical person with technical knowledge and you are sure that you can update the right motherboard driver, then go for the manual way. We hope for the best!
FAQs:
The system might stop working if you do not update the motherboard driver when needed. Also, there’s no driver interface between the system’s hardware and processor. Also, your motherboard will be unable to communicate with the desired processor.
When your system and the internal OS system collapse due to improper motherboard functionality, there is a significant sign that your motherboard drivers need to be updated.
You can update the Windows 10 driver through the device manager, manufacturer, and Windows update.
Usually, BIOS updates can fix other issues in system hardware that cannot be set with the driver.