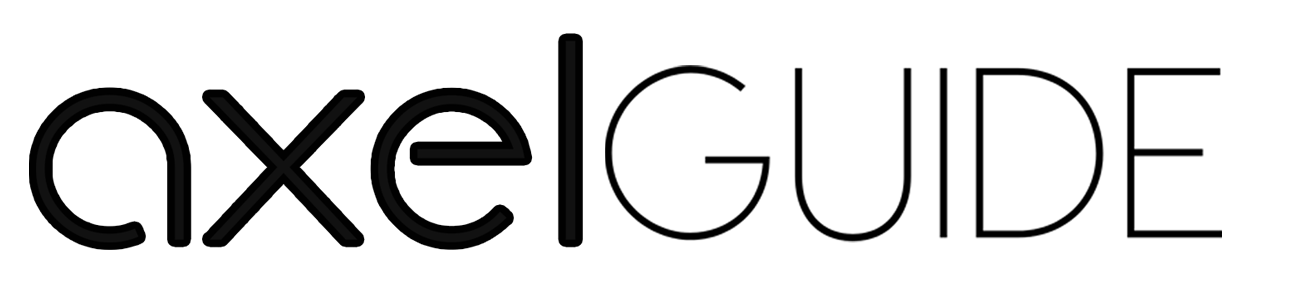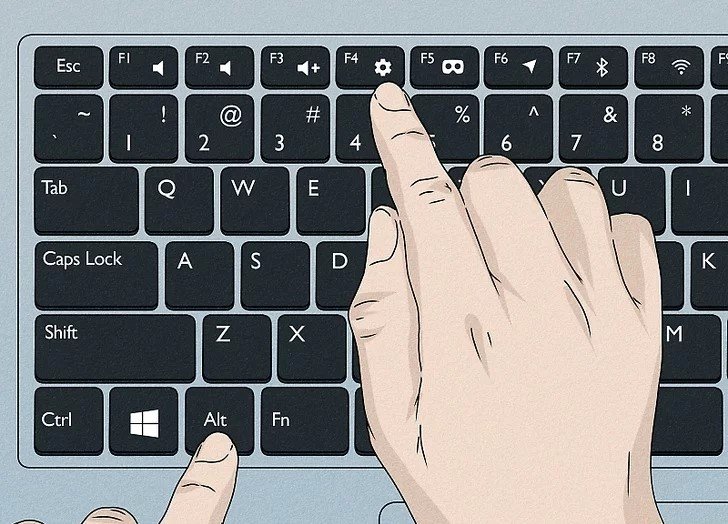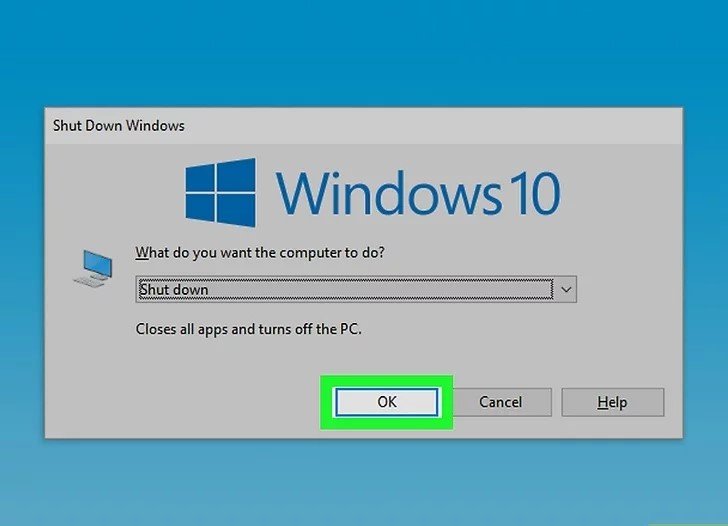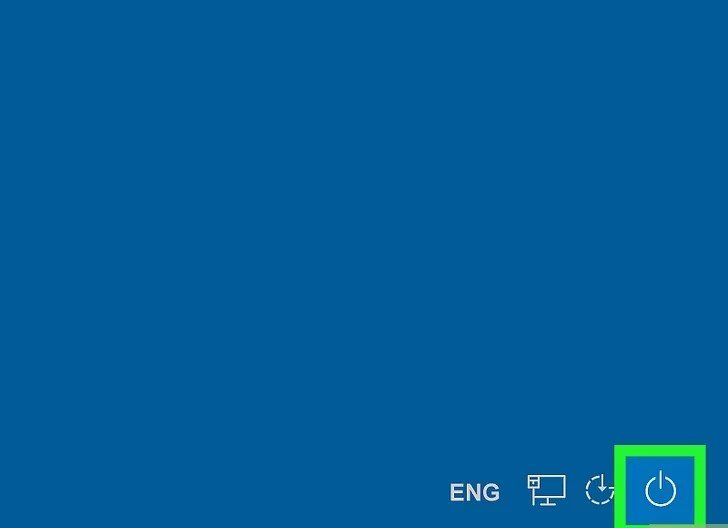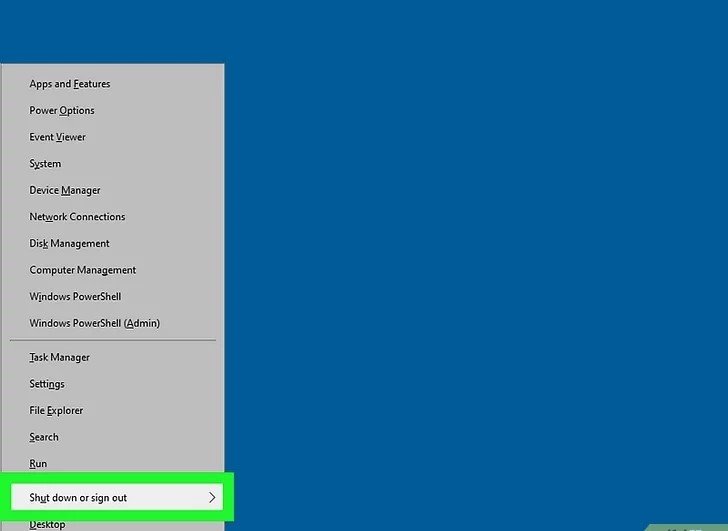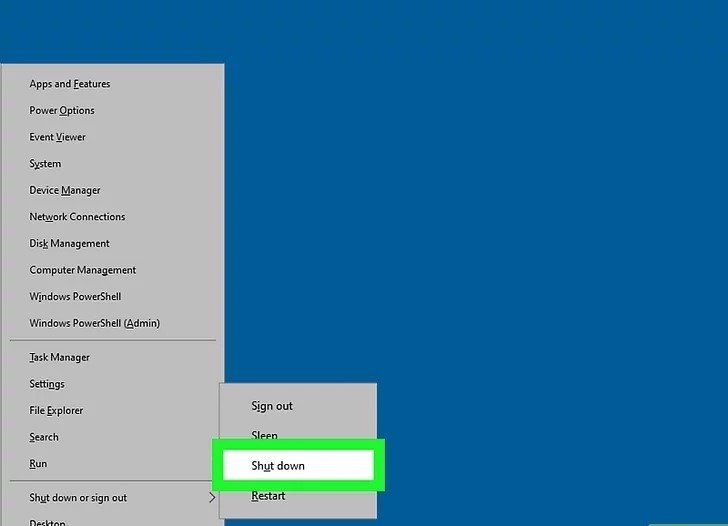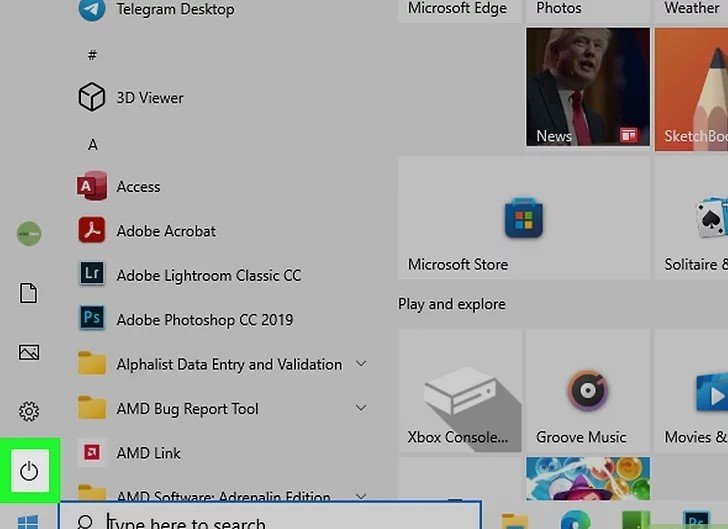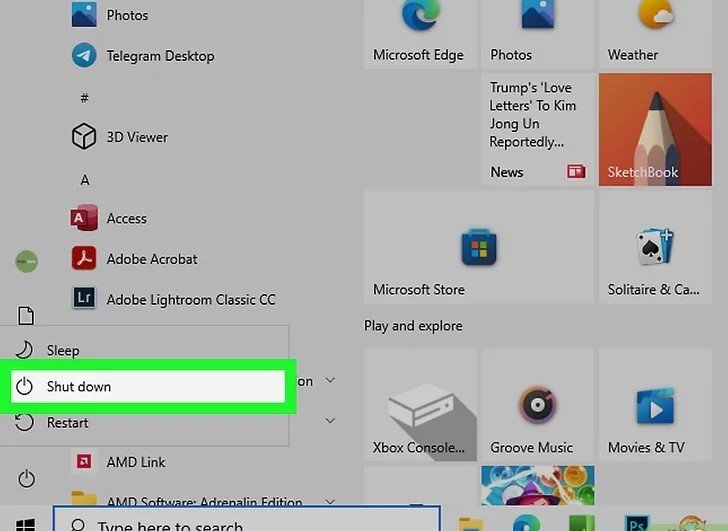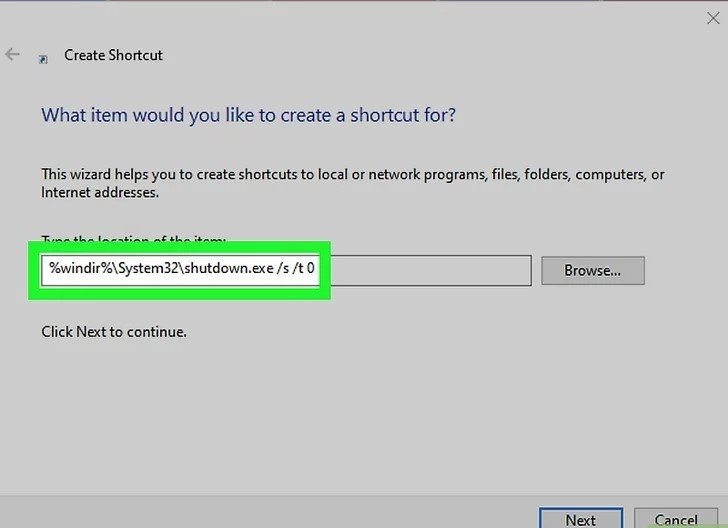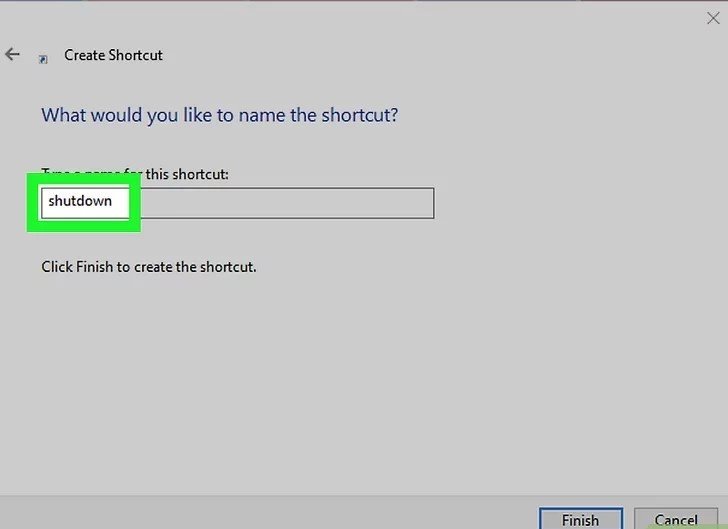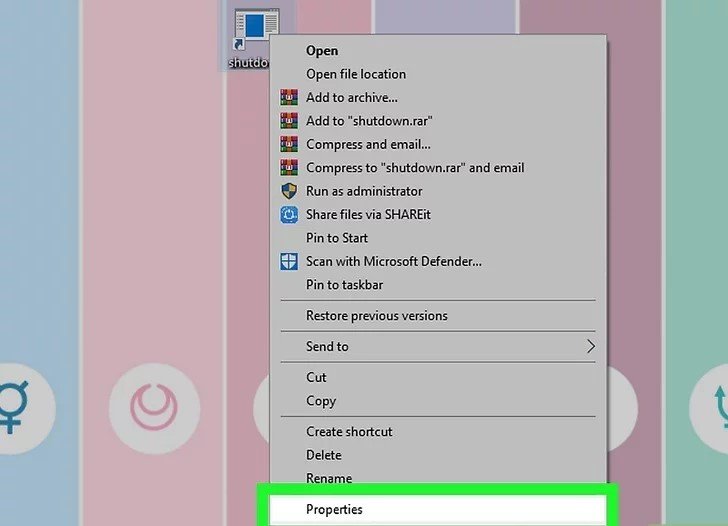If you are tired and do not want to shut down your laptop with the mouse manually, don’t worry; we have come up with a shortcut key to shut down laptop. In this, we will guide you on how to shut down laptop with keyboard through different shortcut keys. When you power off your laptop with the help of short keys, then it is no harm to your system. Also, there’s no harm to your folders, files, and hard disk. This article will cover you with the help of different steps and shortcuts for shutting down the laptop. Keep reading!
Table of Contents
ToggleHow to Shut Down Laptop with Keyboard?
There are so many ways to shut down laptop with a keyboard. When you want to know how to shut down laptop with keys, you can use the different keys for this purpose. In this, I will tell you how to shut down laptop with keyboard by using different keys. The following are some methods you can use to shut down laptop with a keyboard:
Method 1: Use Alt+F4
The first shortcut key to shut down laptop is by pressing the Alt and F4 key.
- With the Alt+F4 key, you can easily shut down any active windows.
- After pressing it, you can see the dialogue box is open.
- If your laptop is a newer version of Windows, then pressing the Alt+F4 opens up the dialogue box.
- Click on the Shut Down. If it’s not already selected, then you need to select it from the drop-down menu. You can use the up and down arrows of the keyboard to select the Shut Down option.
- Now click the OK option, and your system will be shut down. If you want to click on the OK option, press the tab key on the keyboard to switch to the OK option. Enter to confirm.
Method 2: Use Ctrl+Alt+Delete
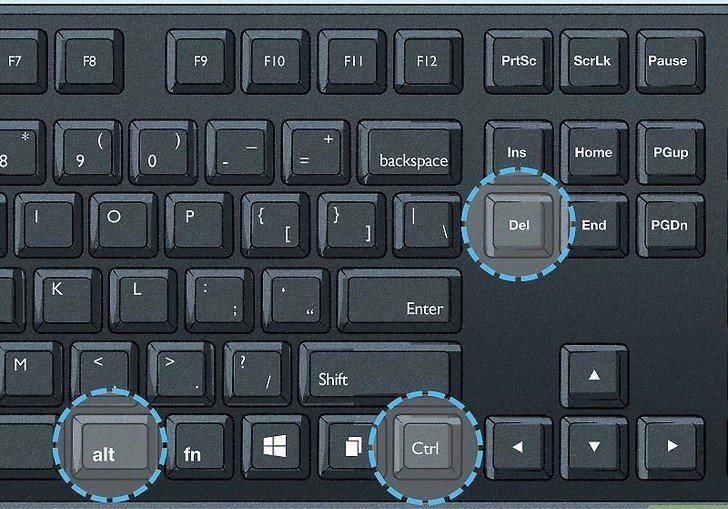
The second shortcut key to shut down laptop is by pressing the Ctrl+Alt+ Delete option. This method will enable your system to shut down without closing the programs safely, so turn off your PC carefully. This method will work regardless of the programs open on your PC.
- With this, the new screen will open with options like task manager, lock, sign out, switch user, etc.
- Now, you will find the power button in the bottom right corner. Click on it. You can click by pressing the keyboard’s tab button until the power button is highlighted. Press Enter.
- Click the Shut Down button, and your system will shut down automatically. You may receive a message about unsaved programs on the system. Click OK to proceed.
Method 3: Use Windows Logo Key + X
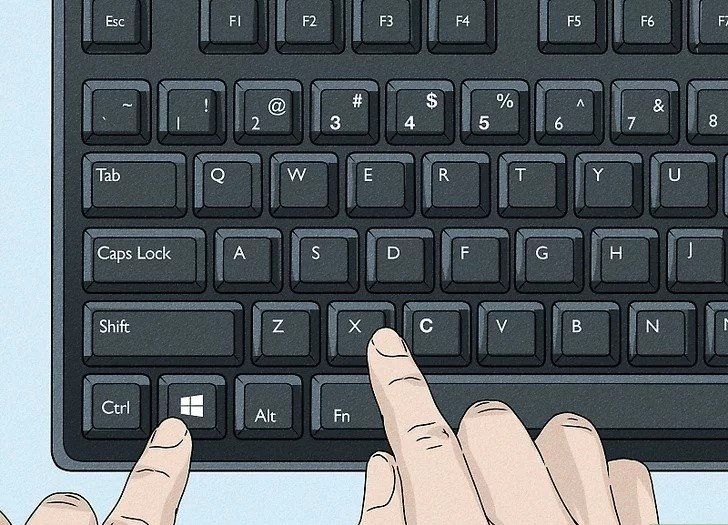
- Press the Windows logo key+X. By pressing, you will find the open menu on the left side.
- Now, click on the shutdown or sign out. You can also expand the section by pressing U.
- Press the U key from the keyboard to click the Shut Down option.
Method 4: Use Power Menu
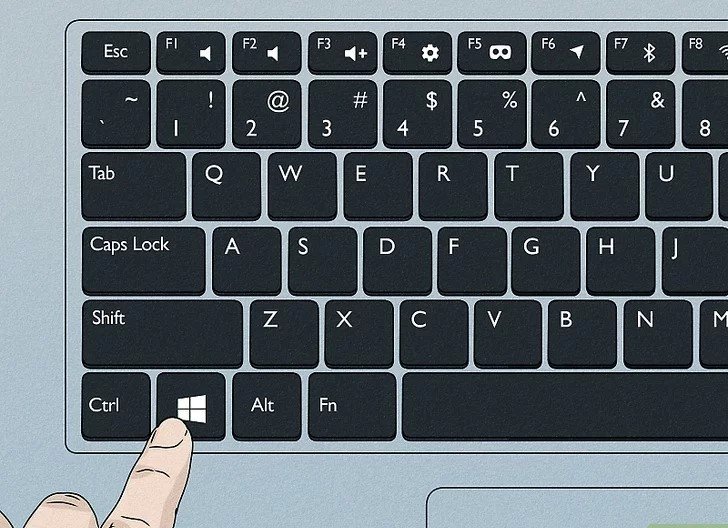
In the power menu, you can shut down laptop with keyboard in the following ways:
- Press the Windows logo key. In the bottom left corner, you can also find the Start menu. Just click on it.
- Now, to open the pop-up menu, click on the Power button. To do it from the keyboard, press the tab key, move down the arrow to the power button, and press Enter.
- Now, click the Shut Down button, and your laptop will shut down automatically.
Method 5: Use Hard Shut Down
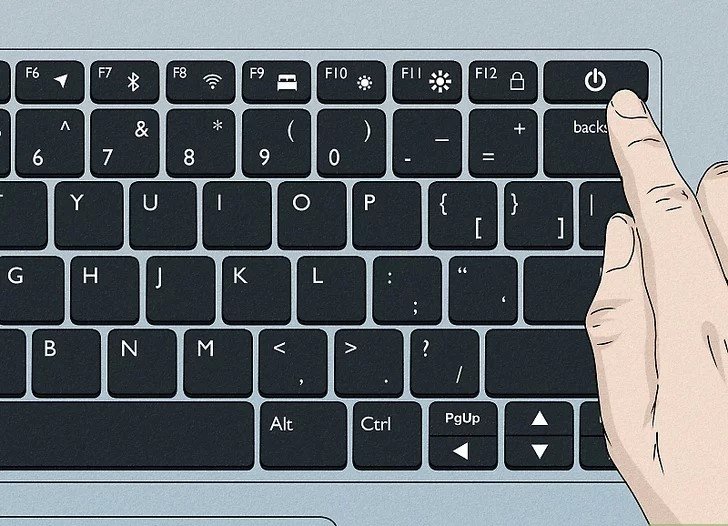
This method is beneficial when your laptop is frozen and you cannot use screen and keyboard shortcuts. To do it, press the power button until your laptop screen turns black.
These all are effective methods on how to shut down laptop with keyboard. With all these methods, you can also know how to shut down laptop with keys.
Is there Any Way of Creating the Shut Down Shortcut?

Yes, there is a way to create the shut down shortcut, but it is only helpful when you want to create a shortcut for shut down purposes. Here’s how you do it:
- Right-click on the desktop, and you will see a pop-up menu.
- Go to New and then click on the Shortcut to create a shortcut. A New Window will be opened.
- In the location field, you need to copy & paste the shutdown code. This is the code: %windir%\System32\shutdown.exe /s /t 0
- Now, enter the shortcut name like Shutdown. Click on the Finish, and your shortcut will be saved.
- Right-click on the shortcut, and you see the properties.
- Enter the shortcut key on the none option. If you want to change the key, press the Ctrl+Alt+ key you wish to choose. If you’re going to change the icon, then change through the shortcut icon.
- Now click Apply and OK to save the changes. It will save the changes.
- Now, you use the shortcut key, like the Ctrl+Alt+ key of your choice, to shut down the laptop.
Final Words!
So, we have covered in detail how to shut down laptop with keyboard. We shared the most demanding methods to shut down a laptop with a keyboard with different keys. Also, we have shared the shortcut key to shut down laptop in case you want to create the shortcut icon. Now, you can easily shut down a laptop with keys, and there’s no need to manually shut down the laptop manually.
FAQs:
The best way to completely power off the laptop is by clicking the power button, selecting the start button, and clicking on shut down.
You can easily shut down the laptop without any button by pressing Ctrl+Alt+Delete.
In this case, you need to update your keyboard drivers by going to the keyboard settings on the laptop.