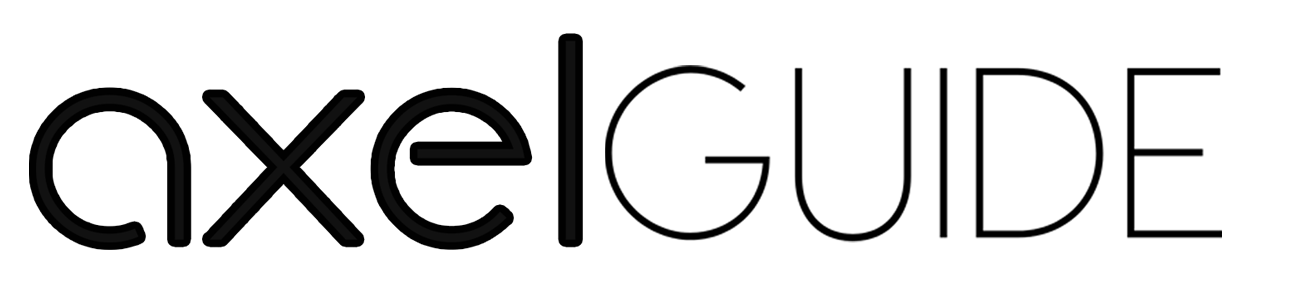Do you find yourself where you need to shut down your computer but don’t have access to a mouse and touchpad? Then this guide will help you in how to shut down computer with keyboard. Please turn off your computer as a regular part of its maintenance routine. Most people use the power button to turn their computer off. But there are several different methods that you can apply. With the help of just a few keys, you can quickly shut down your laptop beautifully.
In this article, we will discuss different methods for shutting down your computer with the help of a keyboard. We will cover Shortcut keys and other Command Prompts to make quick and easy shutdowns. Learning these methods and techniques makes you feel more flexible in approaching the most convenient way to shut down your computer with a keyboard. So, let’s take a look in detail.
Table of Contents
ToggleHow to shut down computer with keyboard-All Methods
Shutting down your computer/laptop with the help of shortcut keys does affect your system in any way. All of your data are kept intact. So, don’t worry about any errors. But note that point: powering off your system while running apps or programs in the background may affect those. So, you must close all the apps and files after shutting down your computer. Here are some convenient methods for turning off your system with a keyboard.
1. By using Keyboard Shortcuts
Shutting down the computer with keyboard shortcuts is one of the easiest and fastest ways. You can quickly turn off your computer in seconds by utilizing some keys. Different operating systems have other hotkeys for shutting computers down, so it’s important to know what combination of keys you can use for your device.
For Windows
On Windows, Alt + F4 is the most common key to turn our computer. Press these keys together, and it will ask you to select shut down. Press the OK.
For MacOS
For Mac users, the Command is different.
- Press the Mac devices’ Command + Control + Shift + Power button to initiate the shutdown process.
- When you press all these together, a dialog box asks what you want: Sleep, Restart, or shut down. Select “Shut Down”.
For Linux
If you have a Linux operating system, the shortcut key for shutting down is Ctrl + Alt + Delete. Then select the option for “Shut Down” from the dialogue box.
Remember that these shortcut keys may vary with different operating systems and the customization you have made. If these shortcuts don’t work with your computer, check your system settings or search online for shortcuts for your operating system.
2. By using Command Prompt
You can do this if you prefer to shut down your computer with a command prompt. This technique benefits tech-savvy people who love to write commands and feel more comfortable with command prompts. For this method,
- Press the Windows key + R.
- When you press these keys together, a Run dialog box opens.
- Type “cmd” in the box and press the Enter. This will open the Command Prompt window on the screen.
Now, you can follow these commands to turn off your computer.
Shutdown/s/t 300
This command will create a shutdown that will start after a 5-minute delay (300 seconds).
Shutdown/s
This command will create an immediate shutdown for your computer. Press enter to execute this command, and the shutdown process will begin.
Shutdown/s /f
This command will force your computer to close all running applications on RAM without prompting.
Using commands for shutting down your system gives you more flexibility. You can create scripts to automate and execute these shutdown processes remotely on other computers.
3. By using the Windows Security Menu
Using the Windows security menu for shutdown computer is on the second number of our How to Shut Down computer with keyboard guide. It is also a flexible way to shut down your computer. This method is handy when you cannot turn off your computer with keyboard shortcuts. For this process,
- Press Ctrl + Alt + Delete on the keyboard.
- By pressing these keys, a screen will appear with different options, including “Sign Out,” “Task Manager,” and more.
- Press the Tab key to navigate the options. You will see the power options in the right corner.
- Click Power and then click on the Shut Down.
- Now, press Enter, and the process will start, and your computer will turn down.
Shutting down your computer without a mouse or any external tool makes this method more convenient for the users.
4. By Creating a Desktop Shortcut
Creating a desktop shortcut is a fantastic option to shut down your computer with just a single click. This option lets you to shut down your computer without using shortcut keys or navigating anything. Follow these steps to create this shortcut on your desktop.
- Right-click on the desktop (space) and select “New” from the content list.
- Then, select “Shortcut” from the submenu.
- The shortcut wizard will ask you to the location type shutdown /s /t 0 command in the location field and press enter.
- Then it will ask for the shortcut name; set the shortcut name like “shutdown or Turn off computer.”
- Click “Finish,” and the shortcut has been created.
This shortcut will appear on the home display. Now, you can double-click the shortcut and shut down the computer instantly. You can also create a shortcut for restarting your computer with a single click. For that, follow all the steps (above mentioned), but type this command shutdown /r /t 0 in the location field. This will create a shortcut for restarting the display of your computer. All these methods will help you to enhance your knowledge about how to shut down computer with keyboard.
Ending Words!
Turning off your computer using the keyboard is an efficient way to power off your machine quickly without any hustle or navigating through menus. This blog post explores different methods to shut down a computer with a keyboard. We also read how to shut down computer with keyboard on Windows, Linux, and Mac devices with different commands and shortcuts.
You can choose the best method according to your device and personal preferences. This article will help you according to your needs. Now go ahead and give a try to these convenient methods!
FAQs
You can easily apply sleep mode on your computer by following these simple steps:
- Press Windows + X on the keyboard.
- Then, select “shutdown or sign out” from the context menu.
- Now click on the Sleep
Firstly, this option is not recommended. But if your computer is frozen and you can’t shut down the computer with keyboard and shortcuts, then you can force your computer to shut down. Hold the Power off button for 10-15 seconds for that action, and your computer will suddenly switch off. The technique is also known as Hard Shutdown.
To shut down your computer as soon as possible, press Alt + F4, then click OK, and it is done. This will be applicable on just Windows devices. But we also mentioned all the detailed methods for Linux and Mac users. You can explore them and choose the best for your device.
You can try once if these processes are not working on your computer. Press the power button for a few seconds until the computer is not turned off. But try this as a last option; otherwise, don’t apply this method.